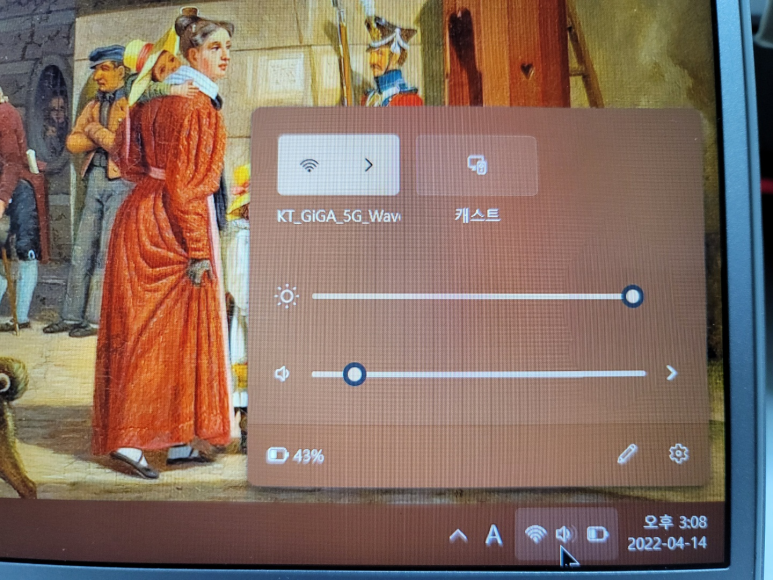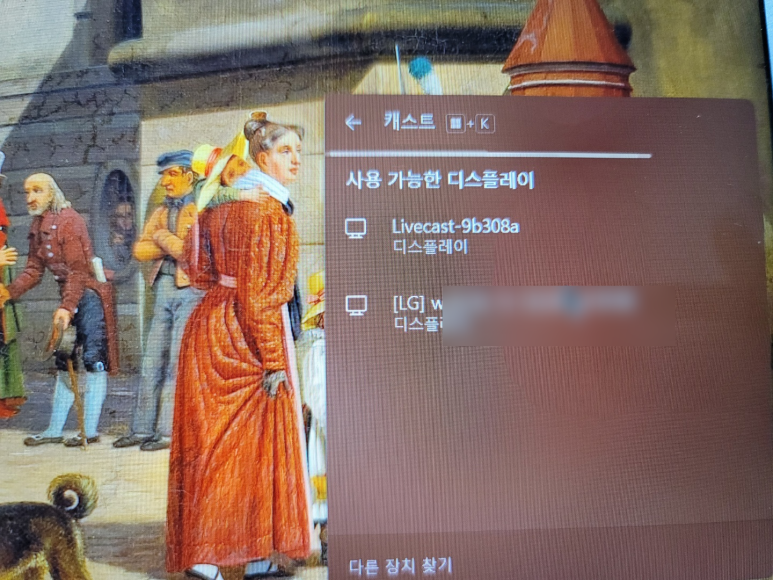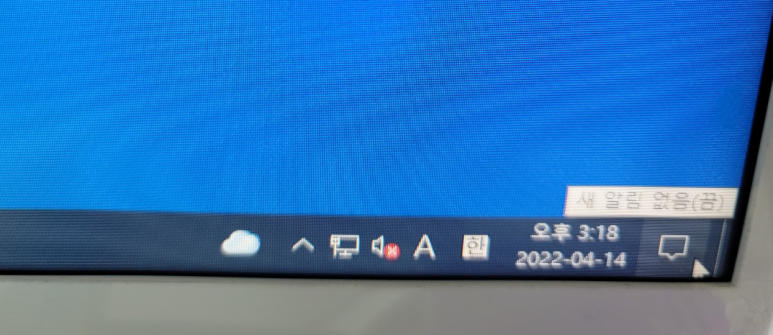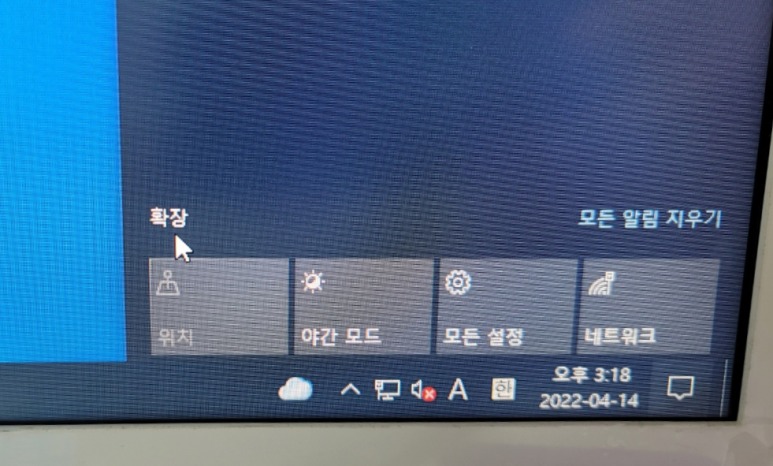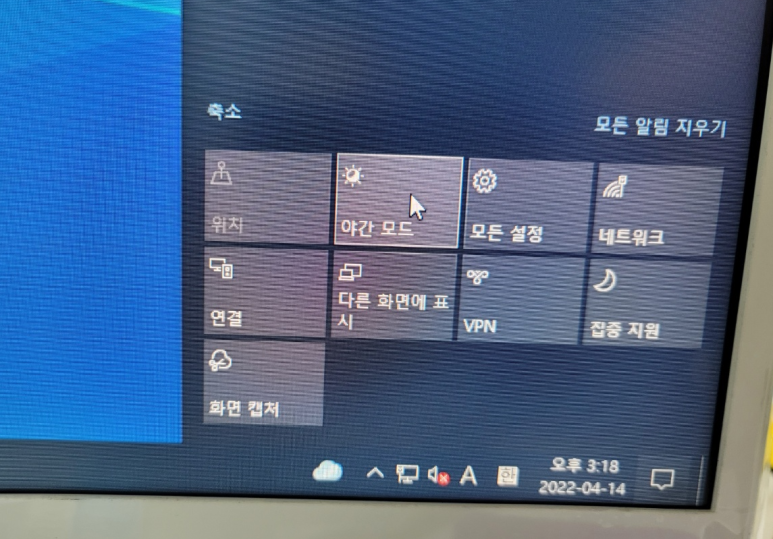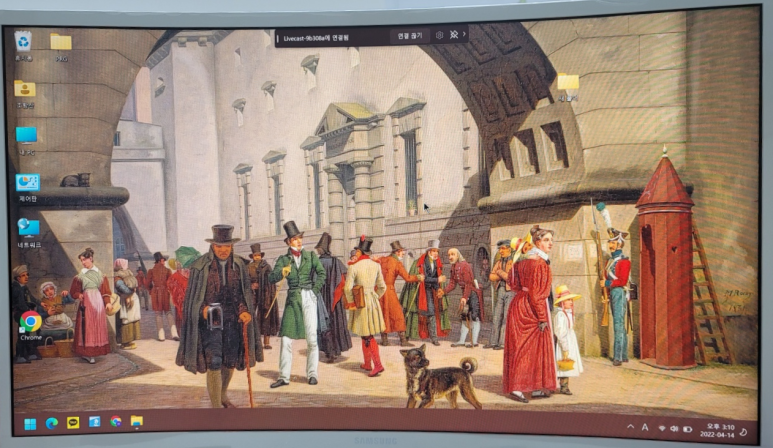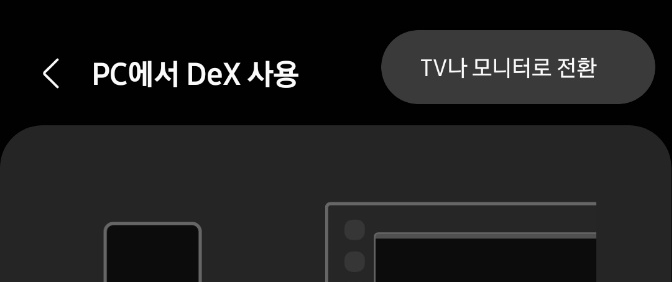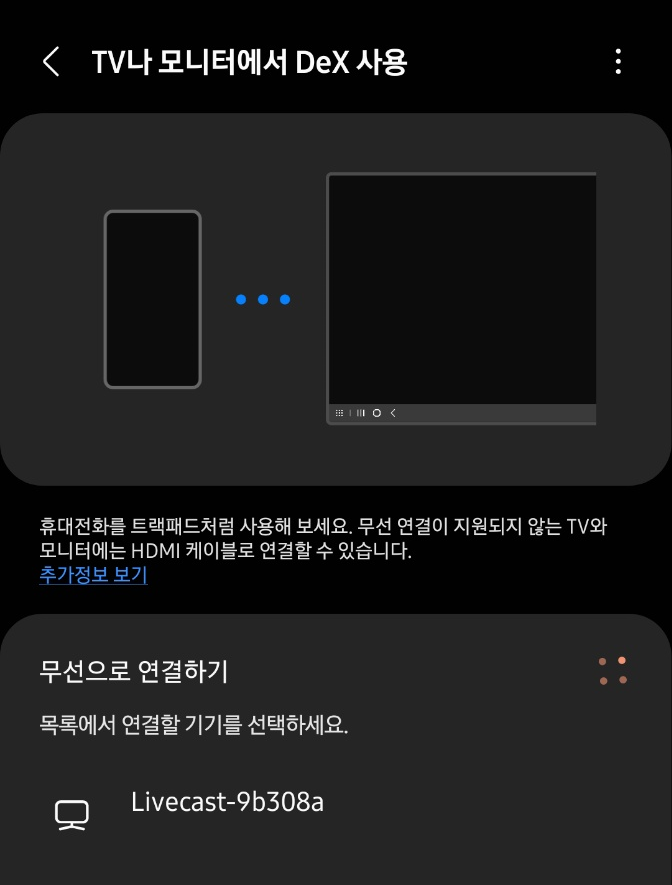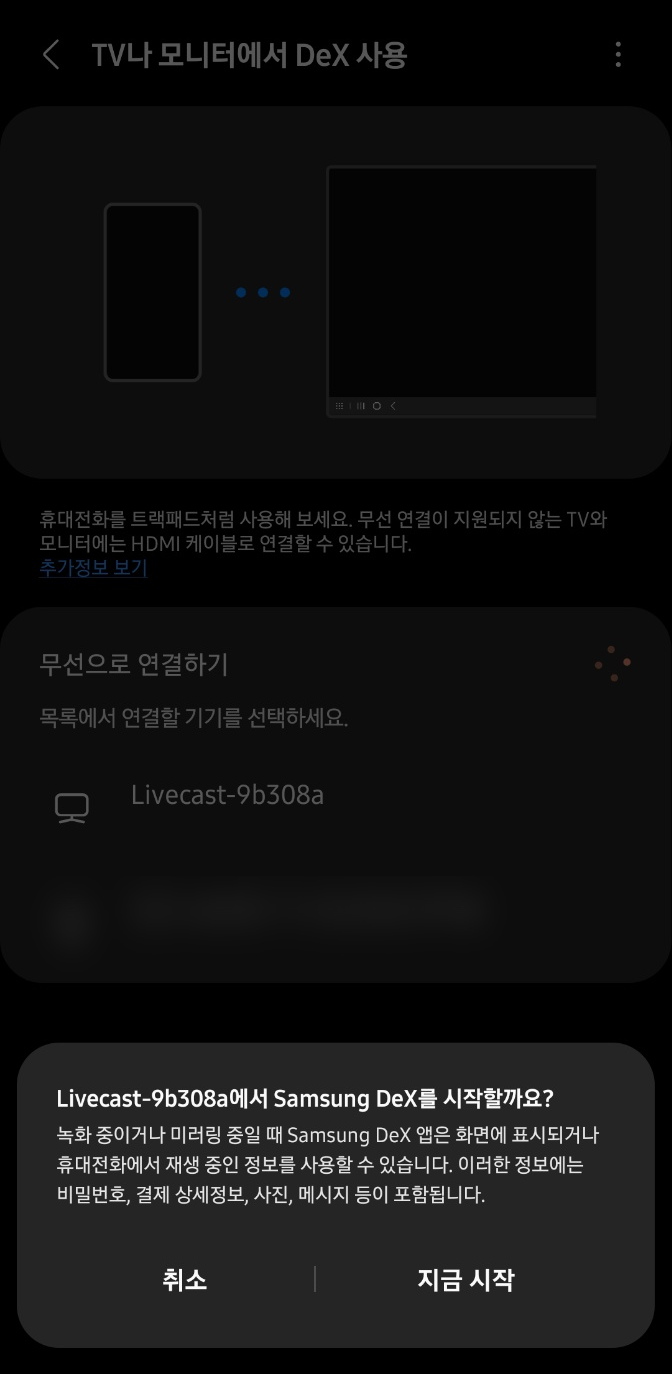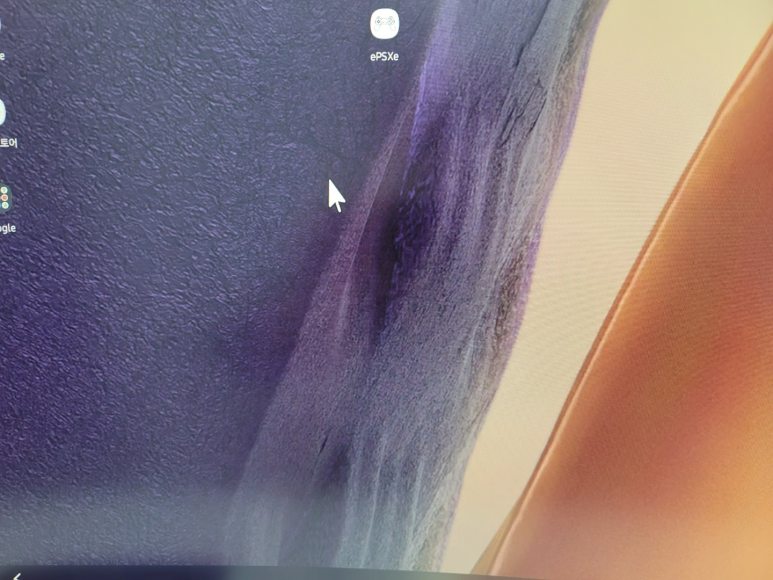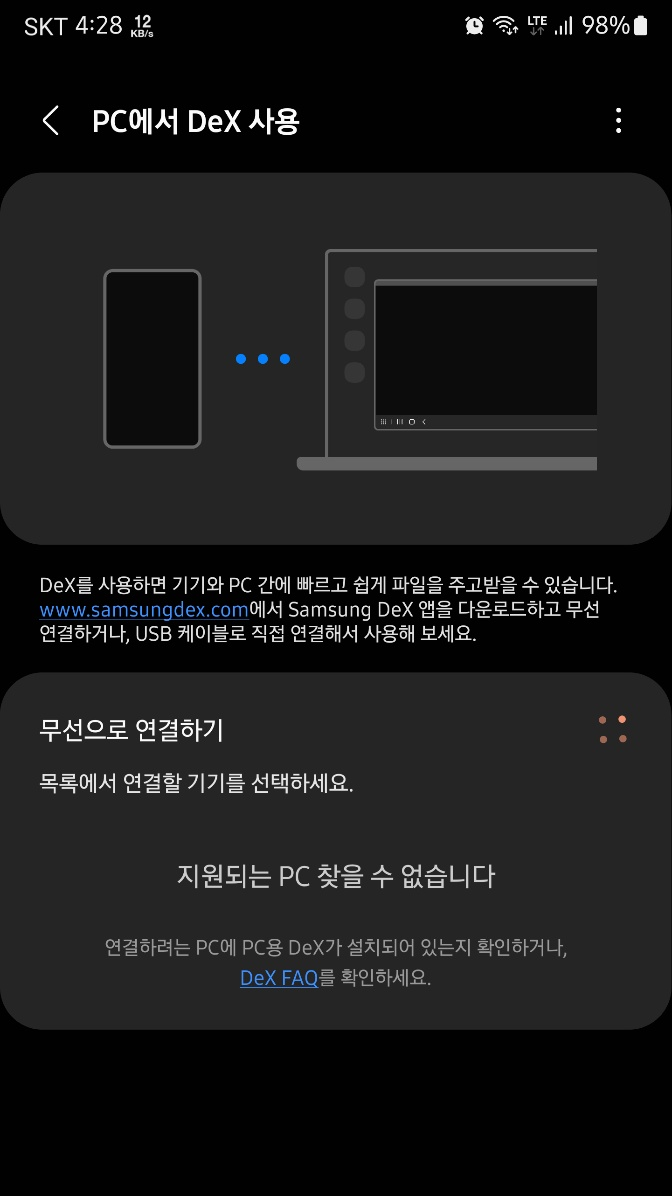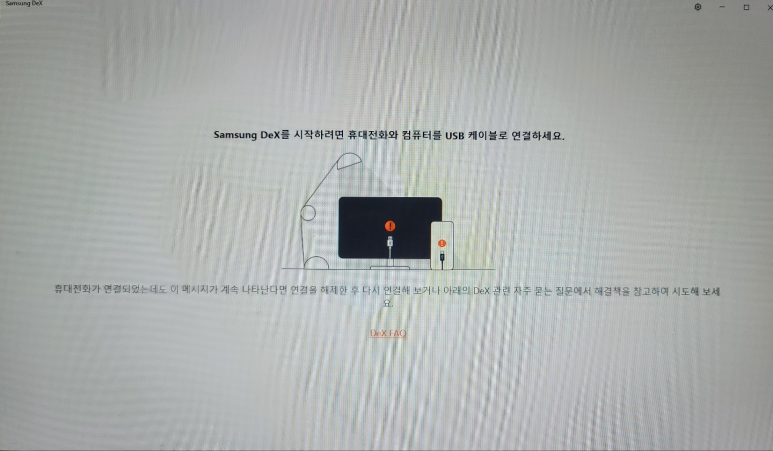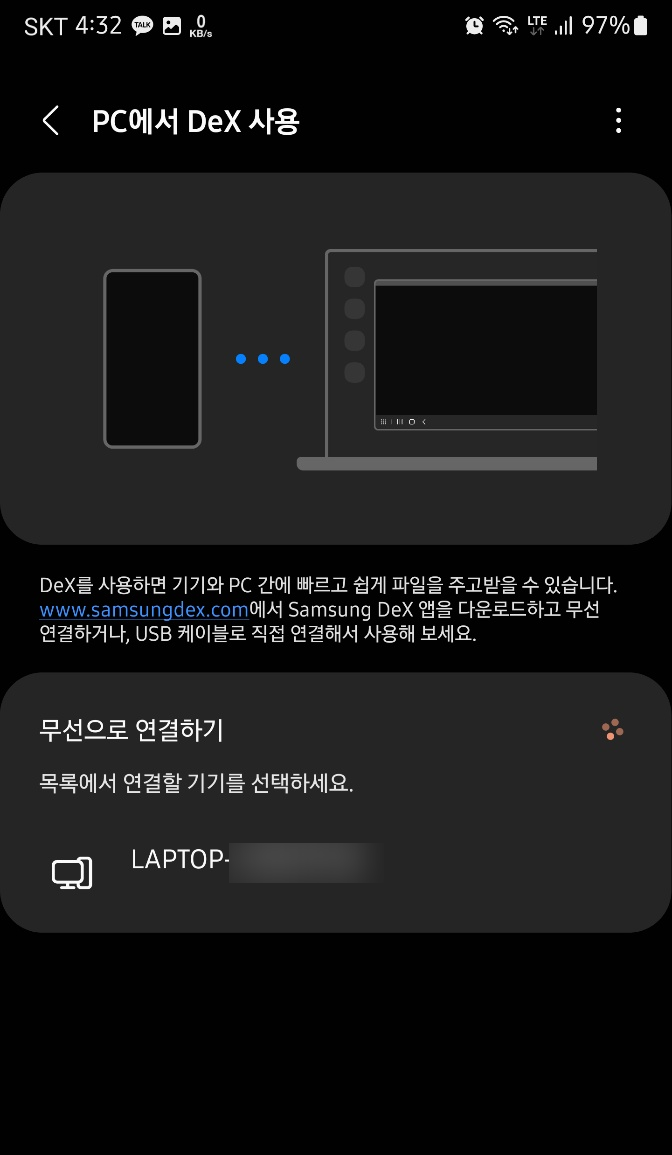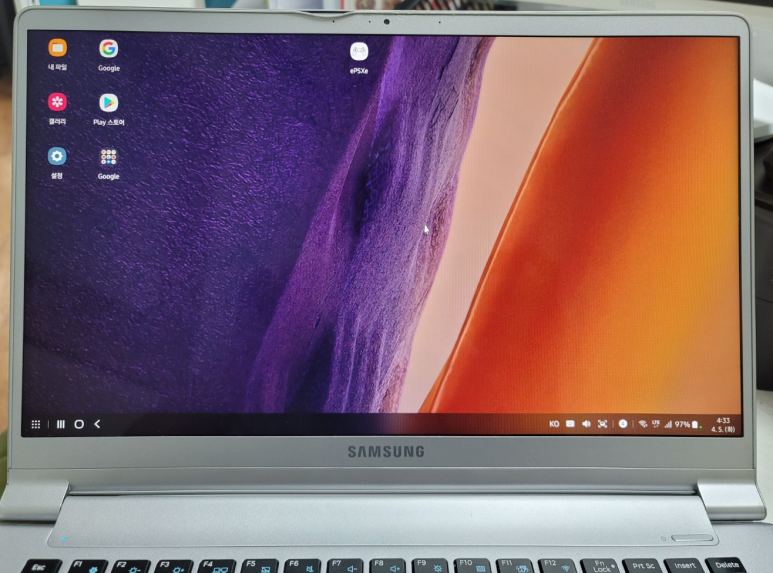오늘의 주인공 미라캐스트 동글 되시겠다.
미라캐스트가 무엇인고 하니
wifi를 통해서 영상과 음성을 연결 할 수 있는 표준 기술을 말한다. (와이파이 디스플레이라고도 함)
표준인데
표준이라고 망할 삼성아!!
엘지 폰의 경우 미라캐스트라는 기능으로
미라캐스트 표준을 잘 지키고 있는 각종 TV박스나 저 미라캐스트 동글에 연결이 잘 되었었다. (V10부터 LG도 이상하게 바뀜 표준인듯 하면서도 아닌..)
삼성은 스마트뷰? 또 뭐였더라 암튼 한참 전부터 삼성TV 내장된 규격만 호환이 되게 만들고 나머지는
안드로이드 구글 홈에서 연결하게 만들었었다.(유튜브나 쿠팡플레이 등 구글 지원하는 어플만 화면 송출 가능)
미라캐스트의 기본 기능은 2가지다. 미러링 과 DLNA 기능이다.
미러링은 폰화면 그대로 보여주는 것을 말하고
DLNA 는 폰에서 재생하던 부분만 즉 mp3만 재생하거나 동영상 재생하는 식으로 일종의 추가 디스플레이 용도로 사용가능하다. (DLNA 사용시에는 인터넷을 하면서 연결된 TV나 모니터에서는 유튜브 영상이 재생되게 할 수 있다.)
덱스는 DLNA와 비슷하다.
폰의 가상의 화면에서 화면을 구성하고 그걸 무선으로 영상출력할 뿐이다.
암튼
이 덱스라는 것도 삼성TV에만 호환된다 어쩐다 하고 있지만
엄연히 표준이 있는 것이기에 범용성을 위해서인지 미라캐스트 규격을 따르는 듯 하다.
삼성TV에도 미라캐스트 기능이 내장되어 있기에 연결이 가능한 것인데 이걸 대단한 TV기능 인 것 마냥 광고 하는 것일지도 모르겠다.
그래서 다시 저 미라캐스트 동글로 얘기를 이어 가자면
저 미라캐스트 기술이 처음 알게된 계기는 LG유플러스의 TVG라는 구글과 협력한 iptv셋탑박스로
미라캐스트가 내장되어 있었다. (이후 구글은 DLNA를 크롬캐스트라는 걸 따로 구분 한다.)
그 땐 거실에만 iptv셋탑이 있었기에 안방 TV서도 비슷한 걸 구현할 순 없을까 하다가 미라캐스트 동글을 알게 되었다.
그 때 사용했던 폰이 아마도 갤럭시s3 쯤이었던거 같다.
미라캐스트 동글에는 치명적인 문제점이 있다.
연결이 자주 끊어지거나 음성이 안 나온다든지 하는 통신안정성이 매우 떨어진다는 것.
FHD 지원 제품 4~5개를 사봤는데
그나마 저 안테나 있는 넘이 덜 끊어지고, 발열로 다운되는 것도 있었다.(구멍을 뚫어봤으나 조금 더 늦게 다운될 뿐이었음)
암튼 저 제품도 구입한지 5년 이상 된 제품이다.
요새는 4K나 5G 와이파이 지원하는 제품도 있는 것 같으니 얼마나 안정적으로 덜 끊기는지 모르겠다.
암튼 미라캐스트가 내장된 셋탑박스나 TV는 연결 끊김이 훨씬 덜하다. 거의 없다고 봐도 된다. 훨씬 안정적이었다.
최신 미라캐스트 동글은 써보질 않아서 모르겠다.
저 미라캐스트 동글들은 와이파이를 통해서 연결하고 펌웨어 업그레이드도 가능하다.
딱 한 번 해봤는데 변화가 느껴지지 않아서 허무했었다.
잡설은 그만하고 덱스 연결로 다시 가보자면